How to Disable OneDrive in Windows 10
Disable OneDrive Everywhere in Windows and Apps
Press Win + R keyboard accelerator to open Run dialog box.
Type GPedit.msc and hit Enter or OK to open Local Group Policy Editor.
Navigate to Local Computer Policy -> Computer Configuration -> Administrative Templates -> Windows Components -> OneDrive.
In the right pane, double click on policy named Prevent the usage of OneDrive for file storage.
Select the Enabled radio button.

This policy setting lets you prevent apps and features from working with files on OneDrive.
If you enable this policy setting:
* Users can’t access OneDrive from the OneDrive app and file picker.
* Windows Store apps can’t access OneDrive using the WinRT API.
* OneDrive doesn’t appear in the navigation pane in File Explorer.
* OneDrive files aren’t kept in sync with the cloud.
* Users can’t automatically upload photos and videos from the camera roll folder.
If you disable or do not configure this policy setting, apps and features can work with OneDrive file storage.
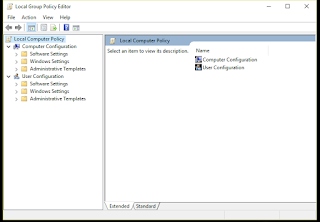
Comments