1. Let apps use my advertising ID for experiences across apps
(turning this off will reset your ID) – This enables a unique advertising ID that you can be tracked with across different “Windows Store”, or universal, apps. Microsoft can track your use of apps and show you targeted ads across different apps.
2. Turn on the SmartScreen Filter to check web content (URLs) that Windows Store apps use – This enables the SmartScreen filter in universal apps. As we point out below, it’s also enabled in File Explorer itself, Microsoft Edge, and Internet Explorer with different settings.
3. Send Microsoft info about how I write to help us improve typing and writing in the future – This is related to the “Speech, inking, & typing” settings below. With it enabled, information about how you type and write is sent to Microsoft’s servers.
4. Let websites provide locally relevant content by accessing my language list –
Websites you access can see the languages you have installed on your system and choose to serve you in your preferred language with this option enabled.
You’ll see a “Manage my Microsoft advertising and other personalization info” link at the bottom here. Click it, and then click over to “Personalized ad preferences” on the web page that appears. You can also access this page athttps://choice.microsoft.com/en-us/opt-out .
5. Personalized ads in this browser –
This option is specific to each individual browser you use, and controls whether Microsoft will show you personalized ads in that browser.
6. Personalized ads wherever I use my Microsoft account –
7. Location and location history – Your location is shared with individual apps that you choose to share it with. Location history is also available to apps, and stored only on your local device — and just for 24 hours. But apparently some data is shared with Microsoft and its trusted partners if you have location services enabled.
The “Speech, inking, & typing” section covers a surprising amount of data:
8. Speech, inking, & typing – Windows and Cortana can “get to know you ” by logging your voice, writing, contacts, calendar events, speech and handwriting pattern, and typing history. You can tell Windows to “Stop getting to know me” from here. This clears data stored only on your Windows device.
9. Speech, inking, & typing in the cloud – Click the “Go to Bing and manage personal info for all your devices” option to clear personalization data stored on Microsoft’s servers tied to your Microsoft account. This link takes you to the https://bing.com/account/personalization page. Use the “Clear” button under “Other Cortana Data and Personalized Speech, Inking and Typing” section to clear this data.
The “Feedback & diagnostics” setting has a surprising option.
10. Diagnostic and usage data –
6. Personalized ads wherever I use my Microsoft account –
This option is tied to your Microsoft account and controls whether you see personalized ads on Windows, Windows Phone, Xbox, and other devices you use a Microsoft account on.
The Location screen activates location services.
The Location screen activates location services.
This isn’t mentioned on the Location Settings window itself, but the custom setup screen states this will also “send Microsoft and trusted partners some location data to improve location services.”
7. Location and location history – Your location is shared with individual apps that you choose to share it with. Location history is also available to apps, and stored only on your local device — and just for 24 hours. But apparently some data is shared with Microsoft and its trusted partners if you have location services enabled.
The “Speech, inking, & typing” section covers a surprising amount of data:
8. Speech, inking, & typing – Windows and Cortana can “get to know you ” by logging your voice, writing, contacts, calendar events, speech and handwriting pattern, and typing history. You can tell Windows to “Stop getting to know me” from here. This clears data stored only on your Windows device.
9. Speech, inking, & typing in the cloud – Click the “Go to Bing and manage personal info for all your devices” option to clear personalization data stored on Microsoft’s servers tied to your Microsoft account. This link takes you to the https://bing.com/account/personalization page. Use the “Clear” button under “Other Cortana Data and Personalized Speech, Inking and Typing” section to clear this data.
The “Feedback & diagnostics” setting has a surprising option.
What’s especially surprising is Windows 10 won’t actually let you disable this option.
10. Diagnostic and usage data –
By default, Windows 10 will send “Full” diagnostic and usage data to Microsoft. This seems to be Microsoft’s new telemetry system codenamed “Asimov.” You can select only Enhanced or Basic diagnostic and usage data.
You can only disable this on Enterprise editions of Windows, and that requires changing the “Allow Telemetry” option in the group policy editor. This change doesn’t even work on Professional editions of Windows. Yes, you can set the option to “0” which would normally disable it, but the Group Policy editor states that the “0” setting is ignored except on Enterprise versions of Windows. Instead, setting the option to “0” just sends “Basic” telemetry data.
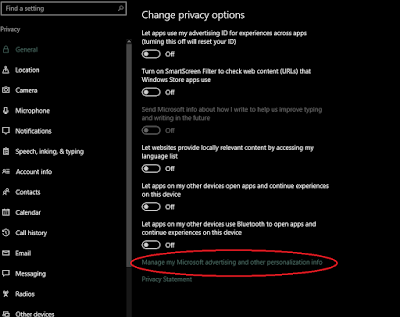
Comments