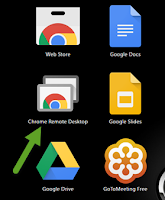Google Chrome Remote Desktop Setup & Helpful Tips
Chrome Remote Desktop allows users to remotely access another
computer through Chrome browser Mac or PC from your Android device,
whether smart phone or tablet
Install the Chrome Remote Desktop app on every computer you want to access remotely and every computer you'd like to connect from.
Once the extension is installed, click on the Apps button on Chrome's bookmarks bar.
Then select Chrome Remote Desktop in the tab that opens.
Once the app has been added, the Chrome Remote Desktop icon will appear in the App Launcher
will appear in the App Launcher 
When you open Chrome Remote Desktop app for the first time, you’ll be asked to authorize it. This will allow the app to do the following:
After that's done, you should see two options: Connect to a computer to offer remote assistance or access your own computers. Tap the Get started button under "My Computers."
You'll then see a list of PCs connected to your account. If this is the first time using Chrome Remote Desktop then you'll only see one PC, which is the one you're currently on.
Since this is the first time using the service, you'll see an Enable remote connections button. This is required if you plan on accessing the PC remotely.
Select the button and you'll be asked to create a PIN to associate with the PC.
After a few seconds you will also be asked to enter that PIN a second time in a new window. All the PCs that use Chrome Remote Desktop require a PIN to prevent unauthorized access.
After that's done you are all set-up and ready to access your PC remotely.
Ok so your on a laptop and
you want to access your desktop at home, with the Chrome Remote Desktop
extension already installed and set-up on both.
Simply open the extension and click on your home PC from the list of computers in the remote access list, then enter the home PC's PIN in the pop-up window that appears.
Within a couple seconds you'll have complete access to your PC at home within the Chrome tab—
When you enter your PIN to access a remote PC you also have the option of telling Chrome Remote Desktop to not prompt you for the PIN in the future.
Just keep in mind that if you enable this feature, anyone who has access to your laptop could then gain access to your desktop at home.
Chrome Remote Desktop allows users to remotely access another
computer through Chrome browser Mac or PC from your Android device,
whether smart phone or tablet
You will need a Goggle account.
- Chrome Remote Desktop service, as a host, is not supported on, Mac OS X 10.5, Chrome OS (meaning Chromebooks), Linux and Windows OS below XP.
- Remote access is available to any devices that runs Chrome.
Install the Chrome Remote Desktop app on every computer you want to access remotely and every computer you'd like to connect from.
- Visit the Chrome Remote Desktop app page in the Chrome Web Store.
- In the upper-right corner of the window, click the blue + Free button to download Chrome Remote Desktop.
- Click Add in the confirmation dialog.
Once the extension is installed, click on the Apps button on Chrome's bookmarks bar.
Then select Chrome Remote Desktop in the tab that opens.
Once the app has been added, the Chrome Remote Desktop icon
When you open Chrome Remote Desktop app for the first time, you’ll be asked to authorize it. This will allow the app to do the following:
- See your email address
- See your Chrome Remote Desktop computers
- Receive and send chat messages (this is how we get the two computers to “talk” to each other)
 |
| Chrome Remote Desktop requires extended permissions the first time it starts up. |
With Chrome Remote Desktop open, you'll be asked to give the extension "extended access permissions" to your PC by clicking Continue. This process is really self-explanatory and includes choosing a Google account to associate with Chrome Remote Desktop. That way, you can just sign in to Chrome on any PC and be able to access your list of PCs.
After that's done, you should see two options: Connect to a computer to offer remote assistance or access your own computers. Tap the Get started button under "My Computers."
You'll then see a list of PCs connected to your account. If this is the first time using Chrome Remote Desktop then you'll only see one PC, which is the one you're currently on.
Since this is the first time using the service, you'll see an Enable remote connections button. This is required if you plan on accessing the PC remotely.
Select the button and you'll be asked to create a PIN to associate with the PC.
After a few seconds you will also be asked to enter that PIN a second time in a new window. All the PCs that use Chrome Remote Desktop require a PIN to prevent unauthorized access.
After that's done you are all set-up and ready to access your PC remotely.
 |
| You must enter your remote PC's secret PIN to access it. |
Simply open the extension and click on your home PC from the list of computers in the remote access list, then enter the home PC's PIN in the pop-up window that appears.
Within a couple seconds you'll have complete access to your PC at home within the Chrome tab—
When you enter your PIN to access a remote PC you also have the option of telling Chrome Remote Desktop to not prompt you for the PIN in the future.
Just keep in mind that if you enable this feature, anyone who has access to your laptop could then gain access to your desktop at home.
 |
| Any PC that will be accessed remotely requires you to enable remote connections. |